テレビ番組録画のレコーダーを取り扱うこのブログですが、録画するのはテレビ番組だけでなく、Nintendo SwitchやPS5・Xboxなどのゲーム画面を録画したい、プレイ動画を残したいと思ったことはありませんか?ゲーム画面も録画したい、残したいと思われる方も多いのではないかと思います。
私もゲームが好きでNintendo Switchなどのコンシューマゲームからソーシャルゲームまで様々なゲームに手を出していますが、後で見返したいからゲーム画面を録画したい、と思ったことは何度もあります。PS5やXboxでは録画機能があるため、特別な機器は必要とせずとも録画することが可能です。同様にSwitchでも30秒間のみなら動画を録画することが可能ですね。
パソコンとキャプチャーボードを用意することで、パソコン上の画面に映っているゲーム動画のスクリーンショットを撮ったり録画したりすることが可能ということで、今回は、EaseUSソフトウェアさんからご提供いただいた「EaseUS RecExperts」を使ってみたいと思います。指定した範囲を簡単にキャプチャや録画することができますので、自分のゲームプレイ動画を簡単に残せます。
デレステのスクリーンショットを撮ってみよう。
私はキャプチャーボードを持っていないため、私の現在の環境ではNintendo Switchなどのゲームで試すことができないので、今回はスマホゲームのキャプチャや録画のお話をしたいと思います。
DMM GAME PLAYERでの「アイドルマスターシンデレラガールズ スターライトステージ」や「プリンセスコネクト」などスマホゲームをPCでプレイしている方も多いかと思いますが、これらを例にしてみましょう。
Windows11標準のスクリーンショット撮影では…。
スクリーンショットショットを撮る際には、Windows11には「Snipping Tool」というスクリーンショットをキャプチャする機能が備わっています。
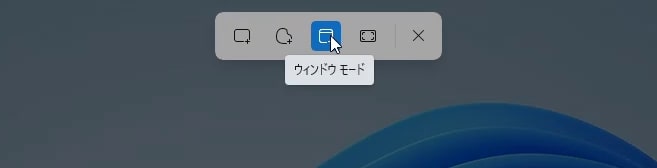
PrintScreenキーを押すと、上のような画面が出てきますよね。画面全体やアクティブウィンドウの範囲を選択しキャプチャすることが可能で、全画面でゲームをプレイする際はキレイにゲームの画面すべてをキャプチャできるのですが、ウィンドウモードでゲームをしているとき、アクティブウィンドウの範囲をキャプチャすると…。
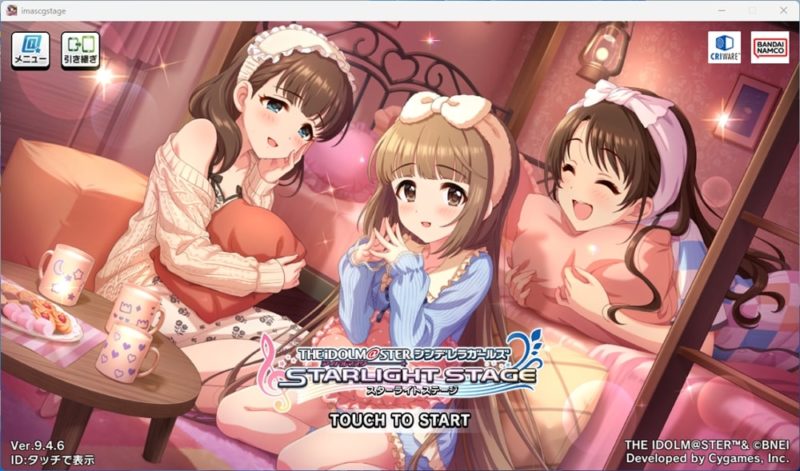
このように画面上部にある「タイトルバー」ごとキャプチャされてしまいます。便利なのですが、後でトリミングするのは非常に面倒ですね。
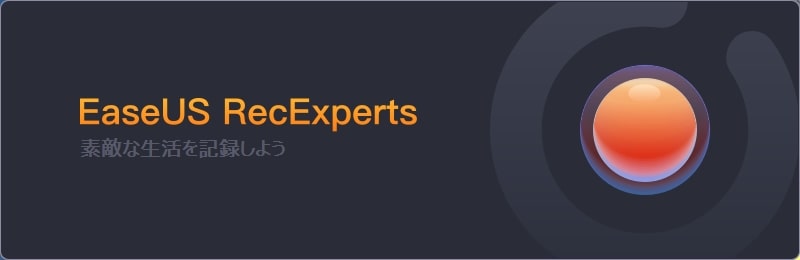
「EaseUS RecExpert」を使用するともっと細かく範囲を指定してキャプチャすることが可能なので、トリミングする手間暇を省くことができます。では使ってみましょう。
ゲーム画面のみをキャプチャしてみよう。
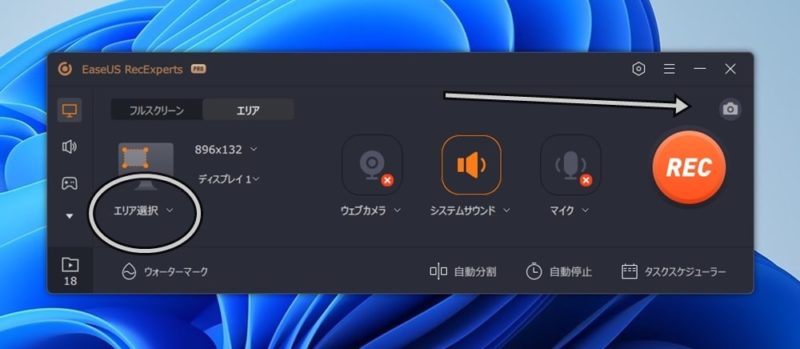
実際にやっていきましょう。起動画面はこんな感じ。基本的にはWindows11でスクリーンショットを撮る際と同じような操作で行います。
ソフトを立ち上げた状態で、DMM GAME PLAYER「アイドルマスターシンデレラガールズ スターライトステージ」を起動し「エリアを選択」をクリックし、キャプチャしたい範囲を選択します。自動でサイズを合わせてくれるので、矢印先のカメラマークでキャプチャです。
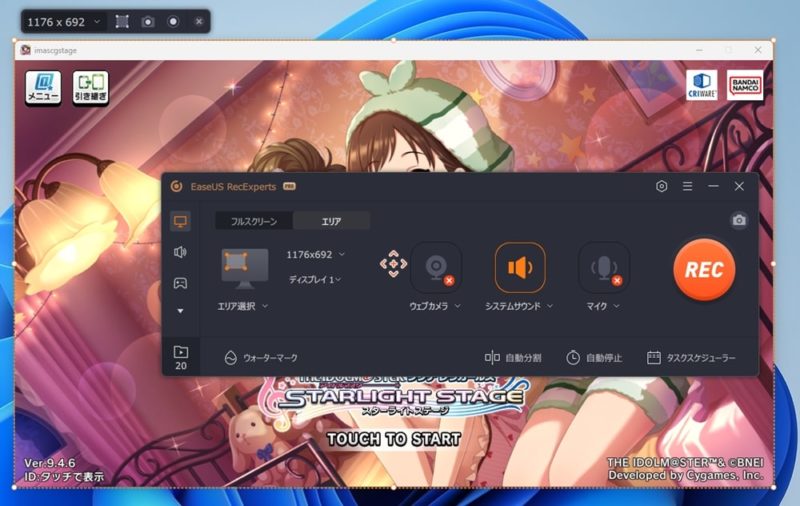
このままでも録画やキャプチャはできますが、四角の範囲の上部、タイトルバーの部分も選択されてしまっているので、上部を少し引き下げましょう。
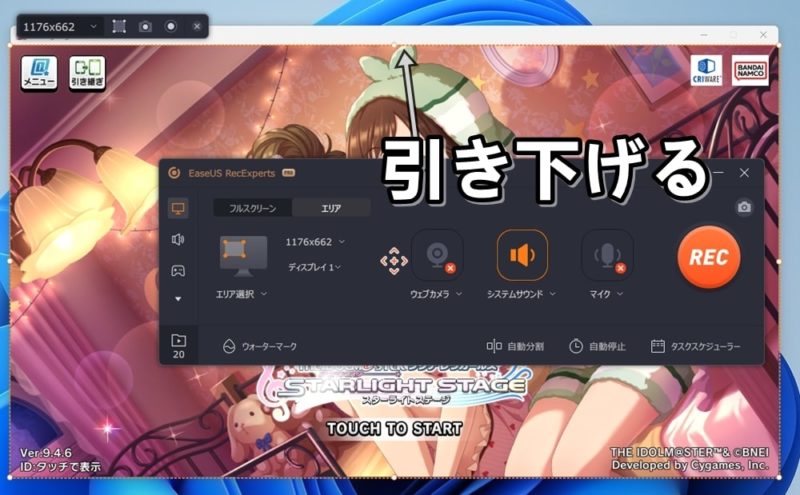
これでタイトルバーはキレイに除外することができましたが、Windows11ではウィンドウが角丸になっており、両端の下に丸みを帯びてしまっています。角の丸みを無効化する方法もありますが、今回はソフトウェアで対処してみます。
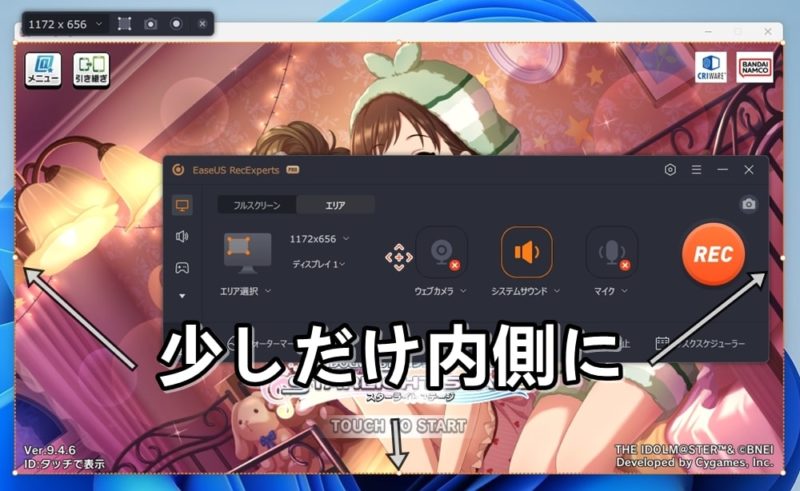
右下左下の丸みを除外するため、数ピクセル内側に調節しました。これで画面内のみをキレイにキャプチャすることが可能となりました。試しにスクリーンショットを撮ってみると…。


キレイに画面内のみをキャプチャすることに成功しましたね。私は普段iPadばかりでプレイしているので、PCだとスクリーンショットをバンバン撮っても容量を気にする必要がほぼなし!
簡単キャプチャソフト!「EaseUS RecExperts」
今回は動画についてはあまり機能に触れていないため説明は省かせていただきます。ですが、EaseUSソフトウェアさんの公式サイトには、録画方法など詳しく掲載されているので、興味のある方はご覧になってください。
・【2023】Windows/MacでZoom会議を許可なし画面録画する方法
・ハウツー|PCでSwitchのゲームプレイを録画&編集
今回は、ゲーム画面のキャプチャしたい場合の方法を「EaseUS RecExperts」を使用してご紹介しました。最近はPCでできるスマホゲームなどソーシャルゲームも増えてきています。
そんなときに、少しでも自分の満足のいくスクリーンショットが撮れると嬉しいですよね。余白やいらない箇所までキャプチャしてしまうことのないこのソフトウェアは使いやすく感じました。興味のある方は、ぜひ一度試されてくださいね。
ただし、動画の取り扱いにはご注意を。
注意点として、録画したファイルをYouTubeなどにアップロードする場合は、ソフトウェア会社の規約をしっかりと目を通して、規約を守りましょう。また、動画配信サービスなどを録画することはほぼアウトですので、録画しないようにしましょう。
今回ご紹介する方法は、あくまで自分のゲームプレイを残したい、パソコン内に録画したい、ということを前提とした記事ですのでご注意を。
いい時代になりましたね…。昔の思い出。
こんな簡単にスクリーンショットが撮れるなんていい時代だなぁと思います。私が子供の頃はゲーム画面の録画はもちろん無理でしたし、静止画を保存するのも大変でした。それこそカメラでテレビの前でシャッターを切り、現像したこともありました。
昔といえば、地上波デジタル放送になる前からHDDレコーダーを使用していましたが、昔の機種は入力端子が今よりも豊富で、昔なつかし「赤・白・黄色」のRCA端子ケーブルが入力できる機種も多くありました。当時の私はブラウン管テレビしかなく、地上波デジタルへの移行をするまで、パソコンディスプレイで代用していたのですが、当時使っていたディスプレイには「赤・白・黄色」の入力端子がありませんでした。
そのため、当時遊んでいたゲーム、PS2やWiiなどを映す方法を考え、先ほど触れたRCA端子ケーブルが入力できたHDDレコーダーを使うことに。レコーダーにWiiやPS2を接続、そしてレコーダーをパソコンのディスプレイに接続して画面に映す、という回りくどい方法を取り、ゲームを遊んでいました。画質は良くはありませんでしたが、プレイでき、尚且つプレイ動画を録画するということもできたのを思い出しました。
しかし、最近のレコーダーは、入力端子がかなり減っていますね。値段のお手頃なモデルは最小限しか入出力端子を搭載していないと言ってもいいでしょう。
以前記事にもしましたが、DIGAの2023年春モデルでは背面のLANケーブル端子・USB3.0端子がなくなりました。背面には電源ケーブルとHDMIケーブルのみというシンプルな作りになっています。
最近では、昔のレトロハードでもHDMIに変換するコンバーターなど多く発売されていますので、昔の私のような回りくどい方法を取らなくとも良くなったのは嬉しい限り。そして、ゲーム動画の録画、というのもPCを使ってEaseUS RecExpertsなどのソフトウェアを使うことで簡単にできるいい時代になりましたね。
提供元:EaseUS 様

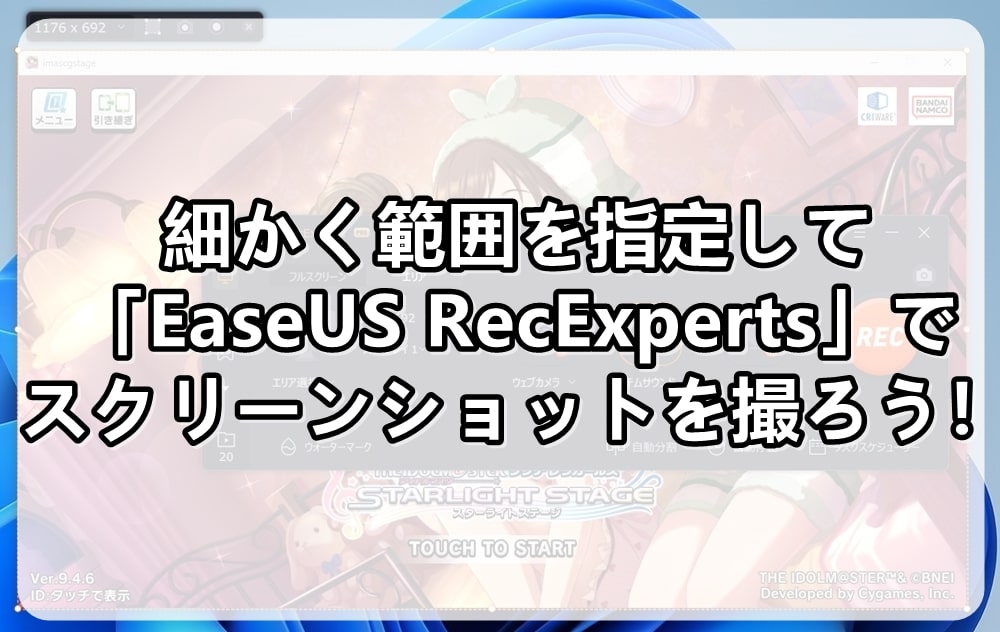

コメント