今回の記事はPR記事となります。MiniToolさんから「MiniTool Partition Wizard」というパーテーション管理ソフトがありますよ、ということで、この度MiniTool Partition Wizardを使用した感想記事を書かせていただきました。
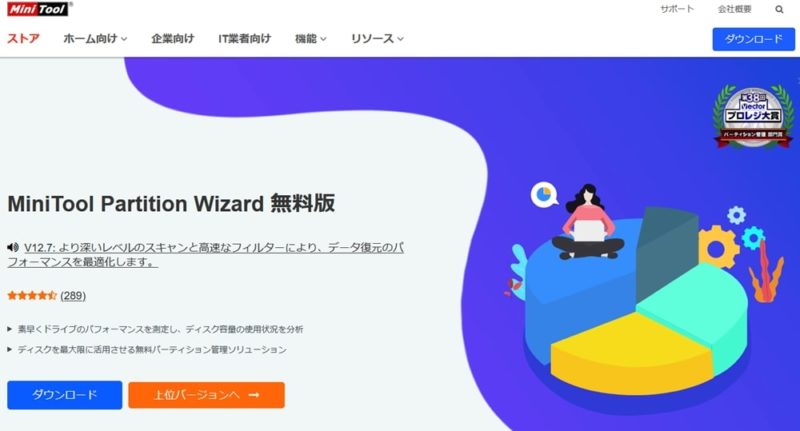
レコーダーで使わなくなった外付けHDDをPCで管理しよう。
以前の記事で、使わなくなったSSDやHDDをレコーダーの外付けHDDとして活用しよう、という記事を書きました。


PCで使わないのならレコーダーの番組を保存する倉庫にしてしまおう、という趣旨の記事でしたが、その逆のパターンも人によってはあり得るかと思います。「この外付けHDD、レコーダーに繋いでないからパソコンで使おうかな…」ということも出てくるかも。
そんなときに、MiniTool Partition WizardではHDDやSSDのフォーマットやパーテーションの結合・分割・変更などを視覚的にわかりやすく行うことが可能です。
パーテーションの分割は必要なの?
パーテーションの分割は最近は必要ないと考える方も多いかなと思います。1台しかSSDやHDDを搭載していない場合は分けることで管理しやすかったりしますが、最近はSSDやHDDが安価になっていますからね。
ですが、1台のHDDを複数に分けることで管理しやすくなるというメリットもあります。私はパーテーションの分割などは今まであまり使用してきませんでしたが、今回はパーテーションを色々試してみようと思います。
使っていないSSDで色々試してみました。

以前使用した、普段使っていないSSDを外付けHDDとしてレコーダーで使用していたSSDで色々試すことにしました。500GBということで、レコーダーの外付けSSDとしては容量が少なく、もてあましていたので今回のソフトウェアを使用する際の実験台として使うことに。
まずはフォーマット。
写真などの画像ファイルをバックアップとしてこのSSDに保存していたのですが、PCのHDDに移動した後、削除を忘れていました。まずはフォーマットして余計なファイルをすべて削除してみることに。
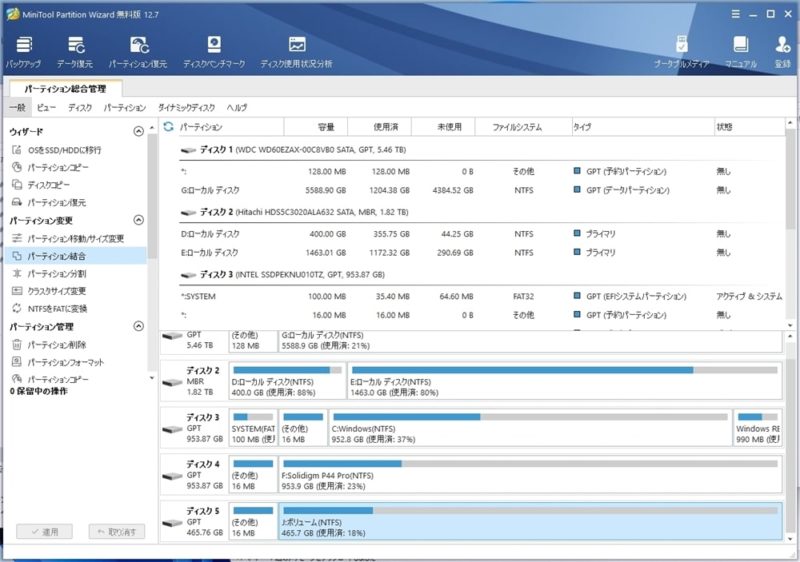
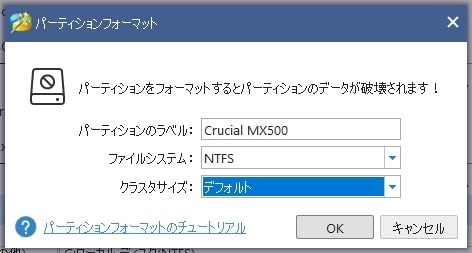
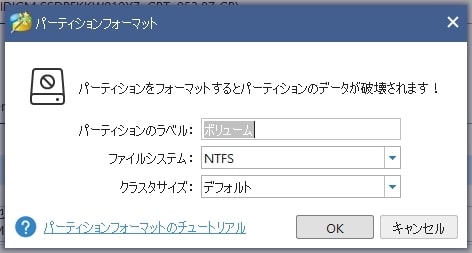
フォーマットしたいディスクを選択し、右クリック。そして削除を選択。「パーテーションフォーマット」となり「パーテーションをフォーマットするとパーテーションのデータが破壊されます!」と出ます。破壊!?と思いますが、気にせず続行。ちなみにラベル名もわかりやすいように「Crucial MX500」に変更することにしました。
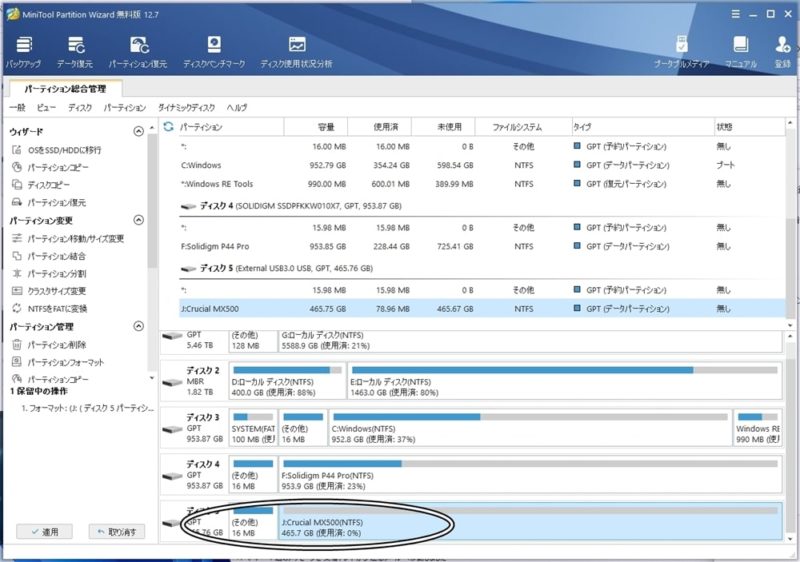
画面左下の適応をクリックし実行。無事フォーマットが完了し、使用領域が0%になりました。ラベル名もボリュームからCrucial MX500へと変更されています。
パーテーションの分割をしてみよう。
MiniTool Partition Wizardでは視覚的にわかりやすくパーテーションの分割をすることが可能です。
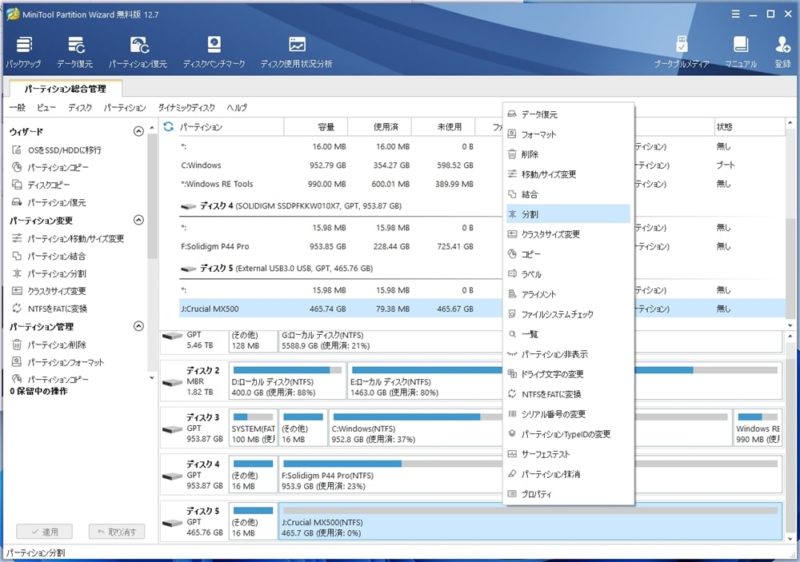
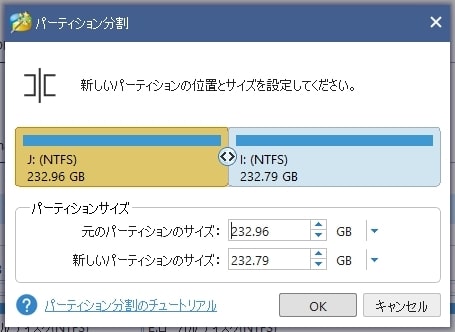
右クリックで分割を選択。するとバーが表示され、それぞれ容量はどうするかを決めます。今回は465.7GBのうち、片方を200GBに設定し、OKをクリックし左下の適用をします。
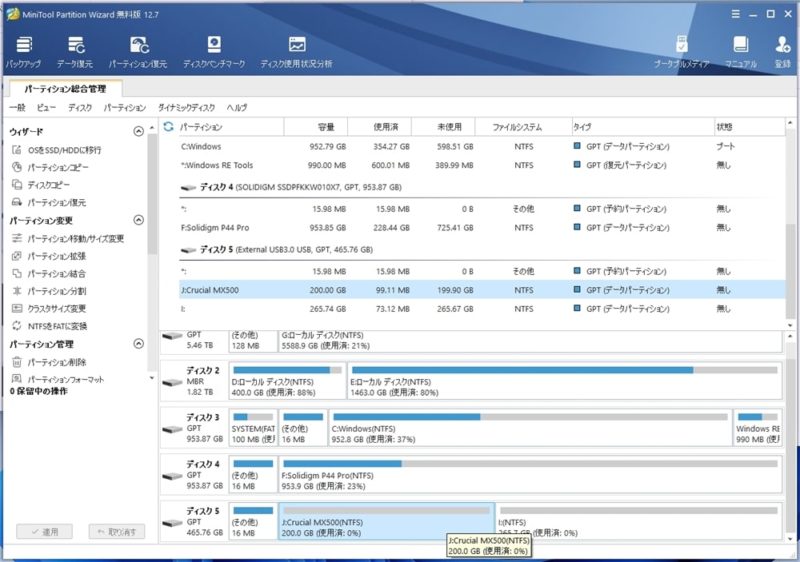
2つに分割することができました。簡単!
容量を増やしたいときのパーテーションの拡張。
では次に、パーテーションの拡張をやってみたいと思います。パーテーションを分割した後、やっぱりもう少し増やしたい…というときに、容量を大きくすることも簡単にできます。
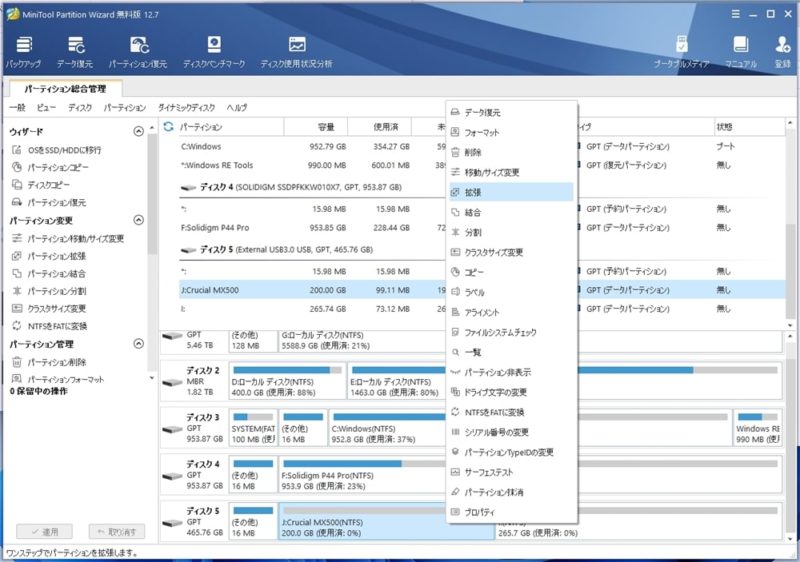
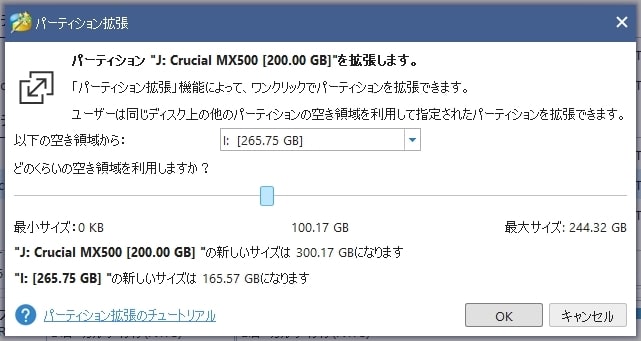
右クリックから「拡張」を選択すると、どれほどの容量を拡張するのか、バーで調整します。今回は約100GBを拡張するように設定。それぞれの分割したパーテーションの拡張後の容量が表示されるのはとてもわかりやすくていいですね。OKをクリックして適用します。
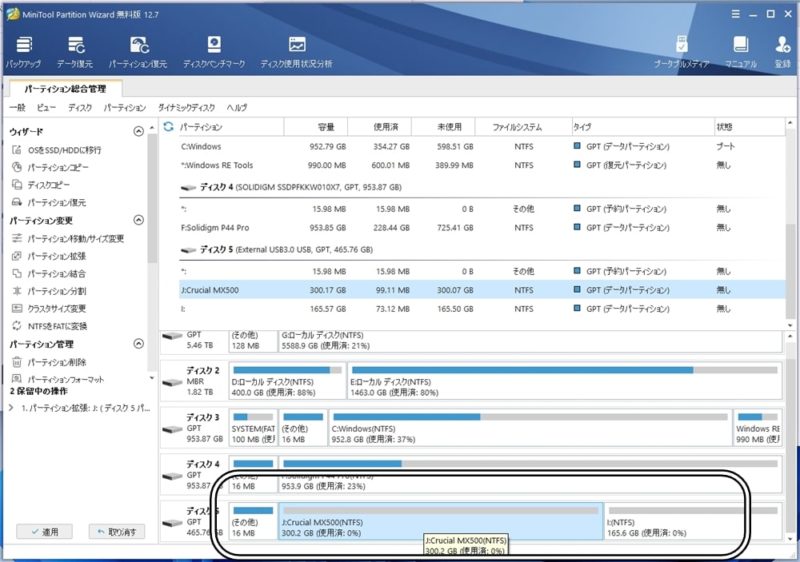
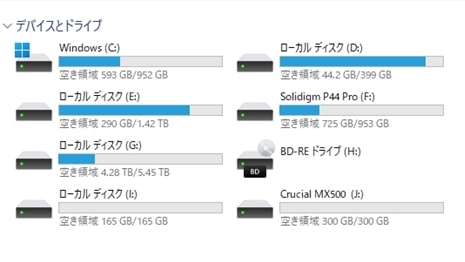
拡張することができました。片方が200GBから100GBを足して300GBへと拡張することができました。逆に、もう片方はマイナス100GBされた165GBになりました。マイコンピュータから見てみても、きっちりと容量が増えているのが確認できます。
最後に、分割したパーテーションの結合をやってみます。
2つにしたパーテーションですが、結合することで1つのディスクに戻すことも当然できます。この機能が使いやすくてびっくりしました。
私はWindowsの「ディスクの管理」からパーテーションの結合をする際、分割したパーテーションに入っているファイルはすべて削除される…とどこかで見て、データのバックアップ取ってからやらないといけないのか…面倒だな~と思っていました。
しかし、MiniTool Partition Wizardを使用してパーテーションの結合を行うと、結合先に「結合されたパーテーションの内容」というフォルダ(名前は任意で変更可能)が作成されます。その中に削除されたパーテーションのデータを入れてくれるので、データを失うことなくパーテーションの結合を行うことが可能なんですね。
では実際にやってみましょう。結合する側、今回でいうと「Crucial MX500」に分割したもう一つのパーテーションを結合します。それぞれにテキストファイルを作成し、どのように内容が保存されるのかも見てみます。
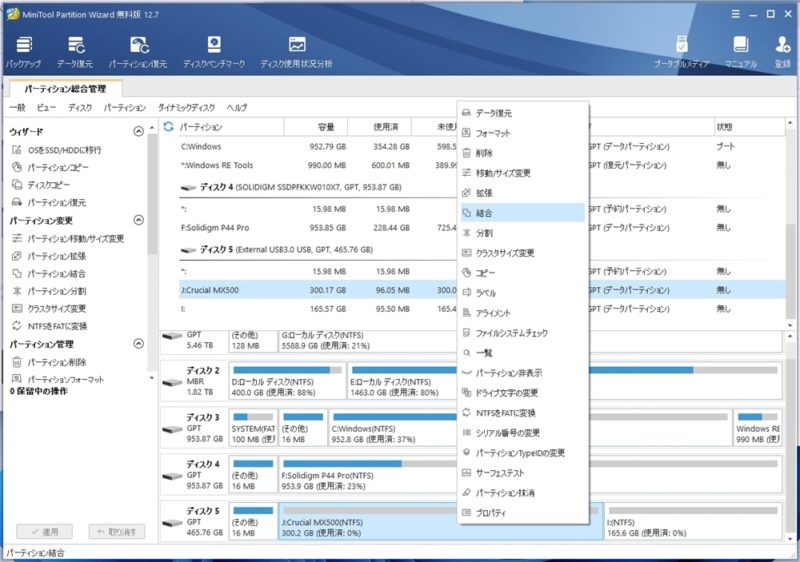
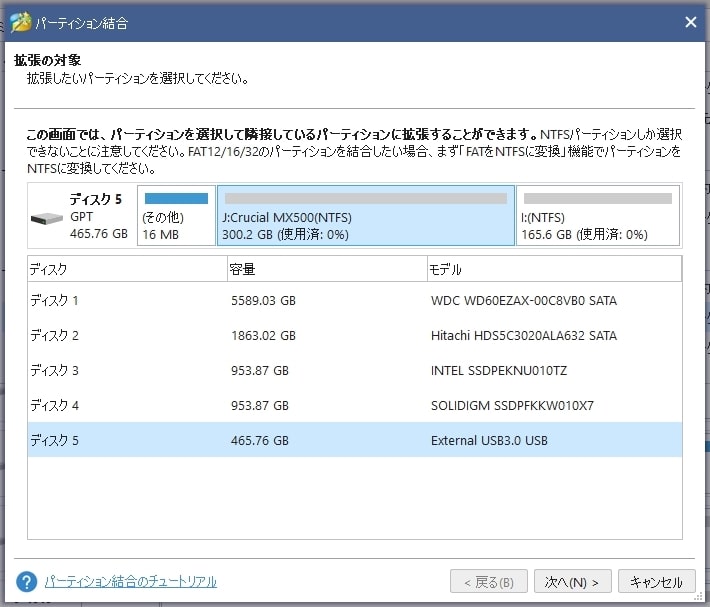
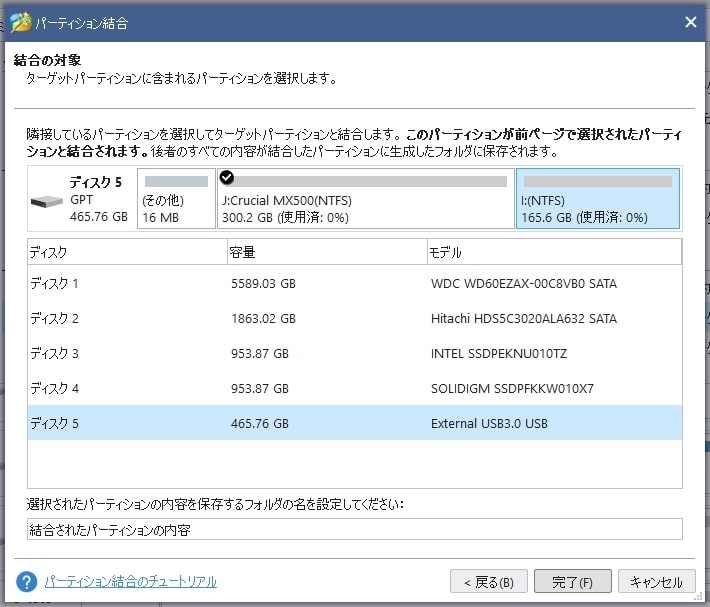
右クリックからパーテーションの結合を選択。結合元となるパーテーションを選択した後、結合されるパーテーションを選択します。画像ではJが結合されたあとに残るパーテーション、Iが削除されるパーテーションとなります。「次へ」をクリックし、次の画面で「結合されたパーテーションの内容」というフォルダ名も決定できるので、好きな名前にしましょう。今回はデフォルトのままにしました。
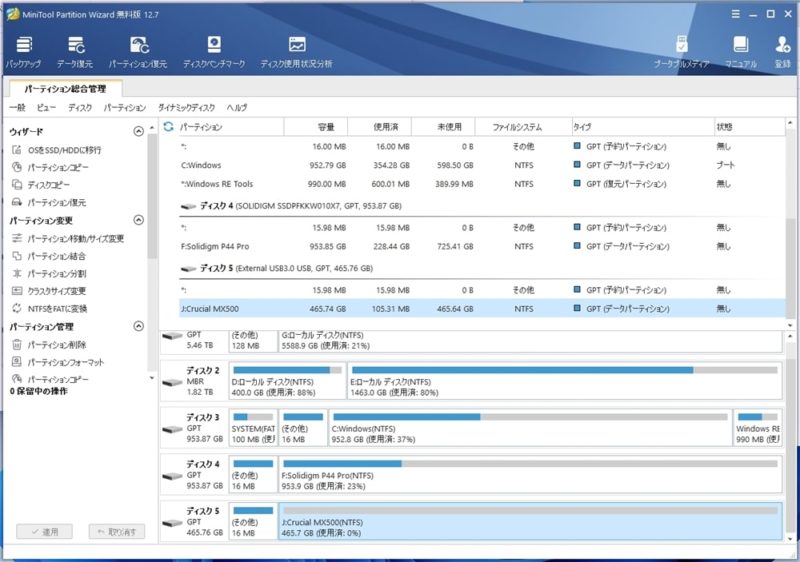

左下の適応をクリックした後、無事に結合されました。分割されたパーテーションを1つのディスクドライブに戻すことに成功していますね。マイコンピュータで見ても、Crucial MX500というドライブに統一されています。
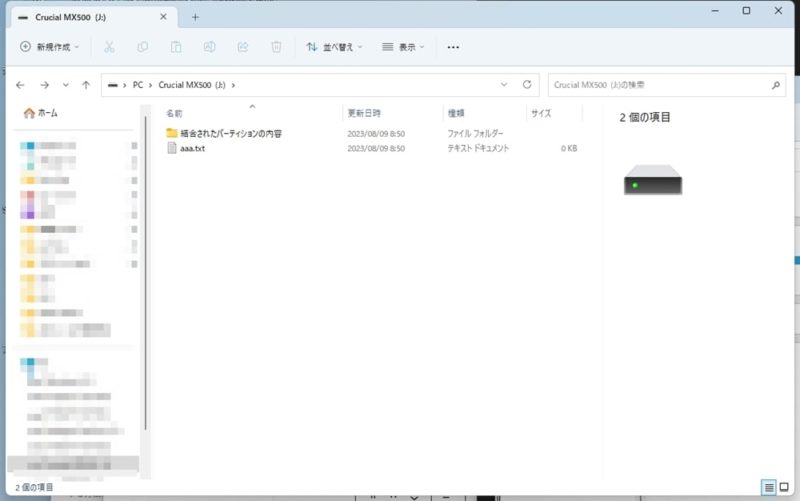
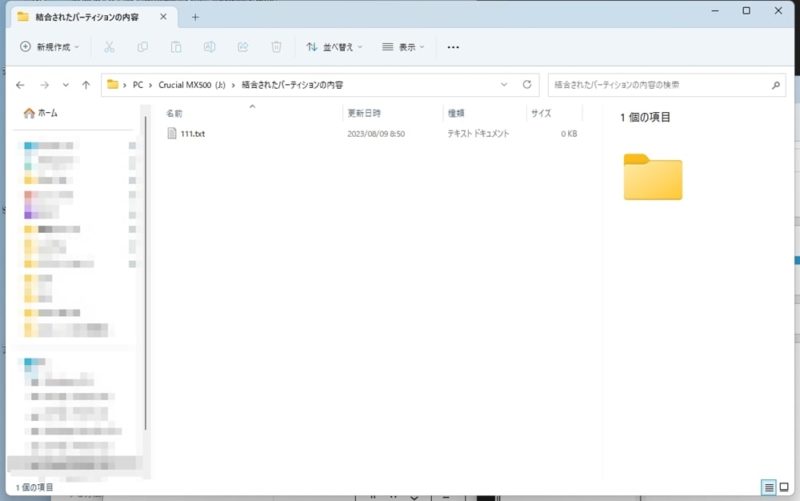
作成しておいたテキストファイルはどうなったのか見てみます。それぞれJにはaaa、Iには111という名前でテキストファイルを作成しておいたのですが、結合後、見てみるとJのaaaというテキストファイルはそのままで「結合されたパーテーションの内容」フォルダの中に111というテキストファイルが入っていました。これは便利!
ただし、最新の注意を払って作業を行いましょう。
パーテーションの結合をするときは、データを誤って削除してしまわないよう、最新の注意を払って行いましょう。万が一に備えてパーテーションの結合をする前に、バックアップを取っておく、事前に外付けHDDなどで実際に一度使ってみて操作を確実にしてから使うようにしておくと、より安心できるかと思います。
「結合されたパーテーションの内容」フォルダが作成されますが、万が一を想定して、貴重なファイルはバックアップを取ってから行うようにしましょう。
パーテーションの管理がとってもわかりやすくて便利です。
ということで「MiniTool Partition Wizard」を使用し、一通りパーテーションの分割・拡張・結合までを行いました。どれもWindowsの「ディスクの管理」からできる機能ではありますが、ソフトウェア上でバーを使って視覚的に分割や拡張ができるのがわかりやすくていいですね。
何より、個人的にハードルが高いと勝手に思っていたパーテーションの結合をする際、データを失うことなくできるというのが素晴らしい。
最近はパーテーションの分割や結合をするということはPCを扱う上であまりないことかもしれませんが、昔使っていたパソコンのハードディスクではパーテーションを分割していたというケースもあると思います。
実際に私のPCで使用しているHDDの一つはパーテーションを分割しており、いつか結合などをしないと…と思っていたのですが、ややこしかったり面倒だったりでいつも放置気味でした。
今回使用したソフトウェアは「MiniTool Partition Wizard 無料版」なので、全て無料で使用できる機能を使ってご紹介しました。パーテーションの管理だけでなく、FATをNTFSに変換したりパーテーションのコピーなどなど様々な機能が搭載されています。有料のプロ版ではより多くの機能を使用することが可能です。
わかりやすくパーテーションの管理ができるソフトウェアがあるということは、とても助かります。テレビ・レコーダーで使用していた外付けHDDなどをパソコンで使用する際、こういったパーテーション分割ソフトの存在を知っておくと、色々と便利なので、ディスク管理ソフト「MiniTool Partition Wizard」が気になった方はぜひチェックしてみてくださいね。
提供元:MiniTool 様

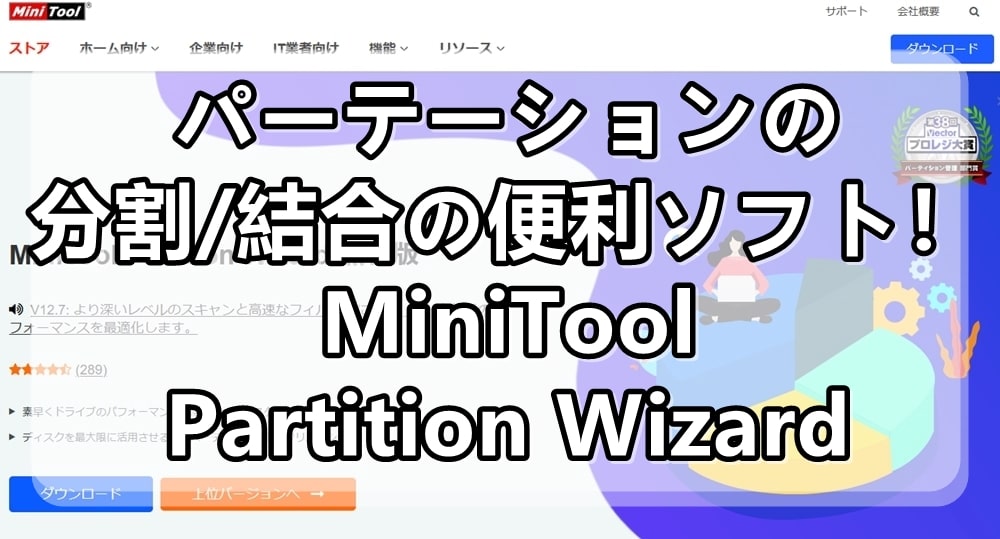
コメント