今回の記事はEaseUSソフトウェアさんからディスク管理ソフト「EaseUS Partition Master」をご提供いただいたのでご紹介します。
nasneやDIGAなどのレコーダーの容量拡張のために、またはテレビの録画機能を利用するために外付けハードディスクやスティック型SSDなどを使用する方も多いと思います。ですが、外付けHDDの容量をもっと大きなものに変更したり、配信サービスをよく利用するので外付けHDDは外すことにした…などそういった場合もあるかと思います。
そんなとき、使わなくなった外付けHDDやSSDはPCで活用するに限ります。「EaseUS Partition Master」はデータのクローンやパーテーション管理関連など様々な機能が備わっていて、PCで新しいHDD/SSDを使う際には知っておくと便利なソフトウェアです。
今回の記事では「EaseUS Partition Master Pro」での使用レビューとなりますので、Trial版では使用できない機能もありますのでご注意ください。
HDDクローン・SSD換装応援キャンペーン!
HDDクローン・SSD換装応援キャンペーンが2023年12月12日(火)正午12時~2023年12月13日(水)正午12時に開催されるようです!
興味のある方は、こちらのキャンペーンページをチェックしましょう!
さっそく「EaseUS Partition Master」を使ってみよう。
今回はどのような機能が備わっていて使い心地はどうなのかをレビューしていきたいと思います。
視覚的にわかりやすい起動画面。
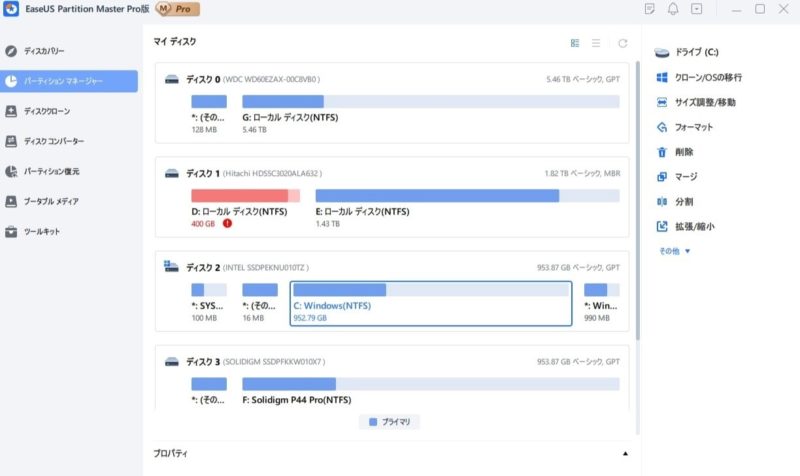
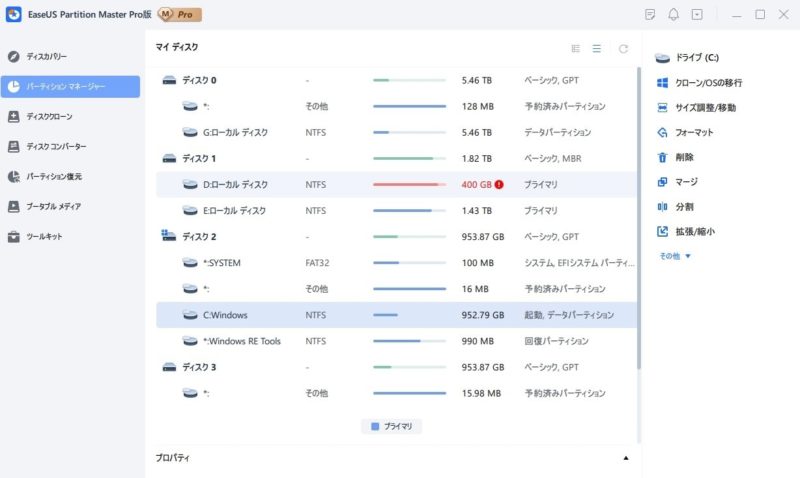
起動画面はこんな感じ。「ディスクマップ」と「ディスクリスト」の表示の仕方があり、どちらも視覚的にわかりやすく表示させることができます。
現在の私の環境では、赤くなっているディスク1となっているHDDがありますが、これは2TBのHDDをパーテーションを分けており、片方がいっぱいいっぱいになってしまっているため、赤く表示されています。
容量をより大きなディスクに。クローン機能も。
そういった場合、どのような解決方法があるかというと、私の場合だと2TBのHDDをもっと容量の大きいものを購入し、まるごとクローンするのが手っ取り早く感じます。
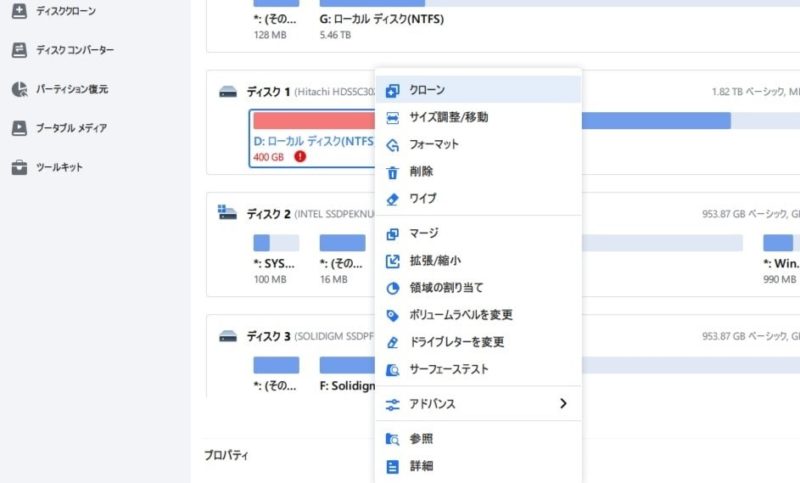
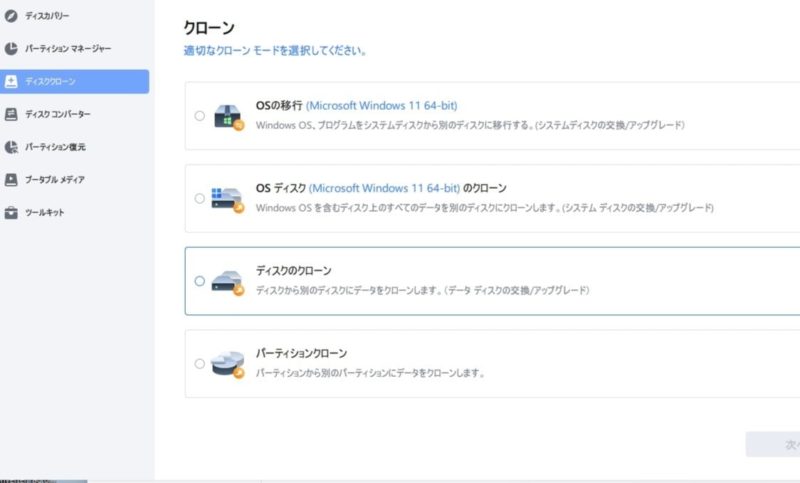
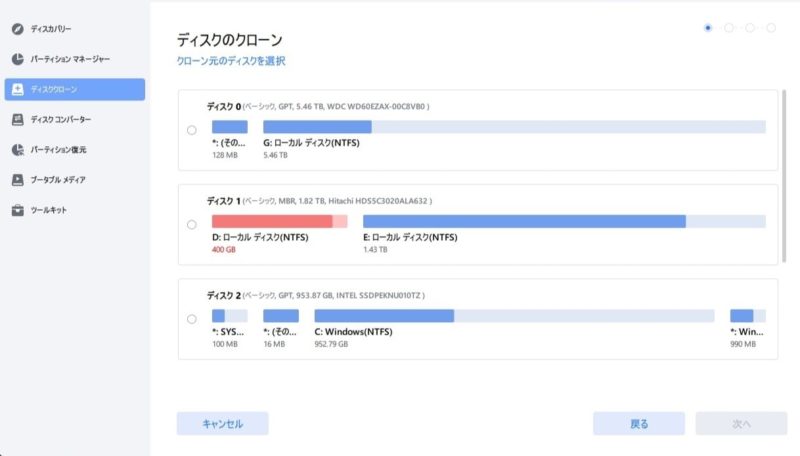
パーティションマネージャー画面から右クリックで「クローン」を選択し「ディスクのクローン」、クローン元・クローン先を選ぶことで簡単にできそうです。
パーテーションのサイズ変更も簡単です。
その他にも、「サイズ調整・変更」でパーテーションを分けているもう一つから容量を確保するということも視覚的に簡単にできます。
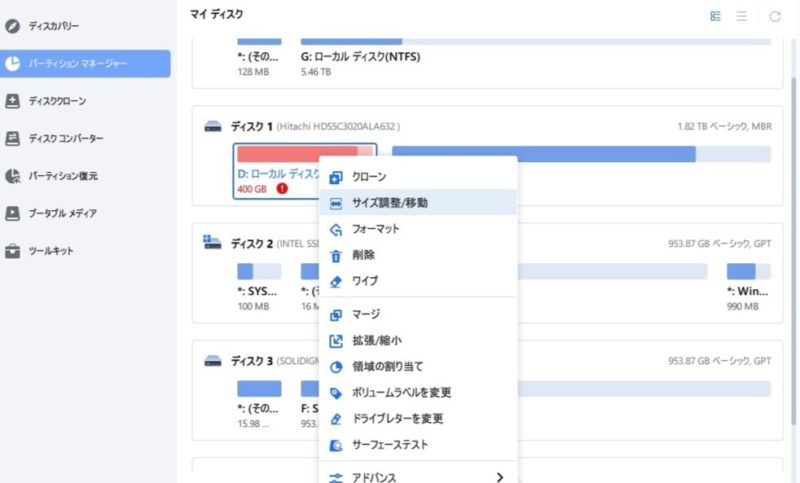
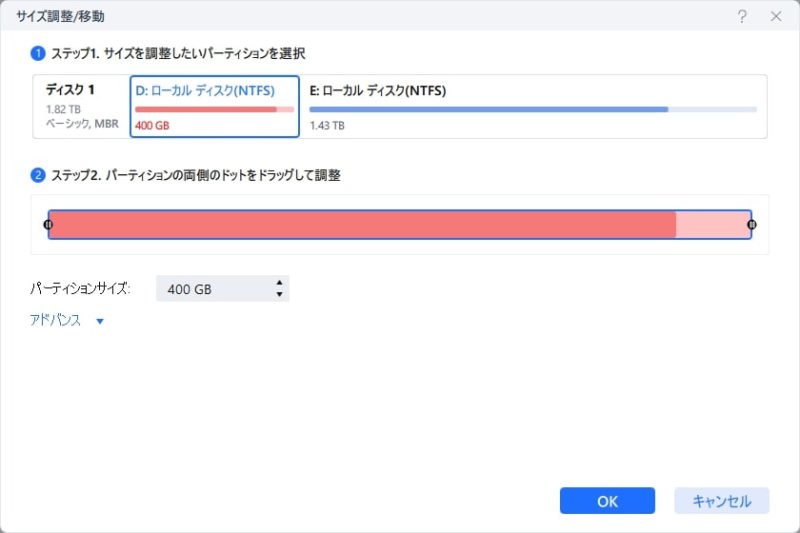
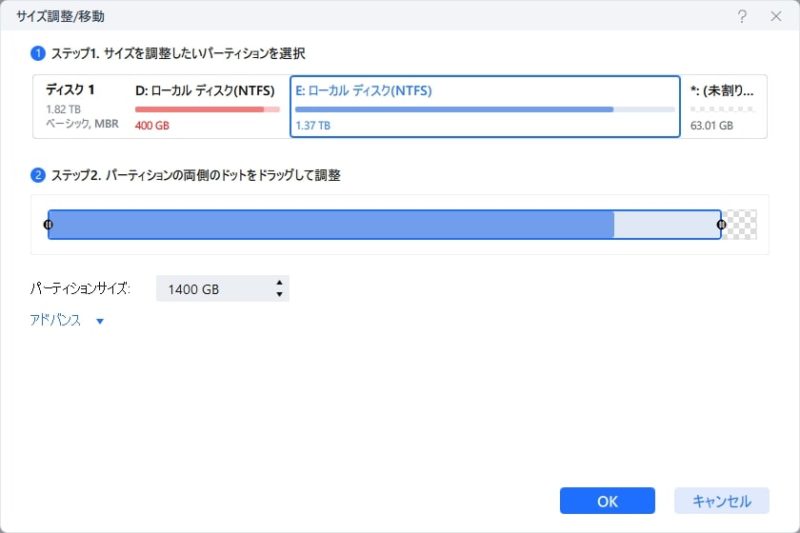
容量の大きいパーテーションのパーテーションサイズを変更し、未割り当て領域を確保します。
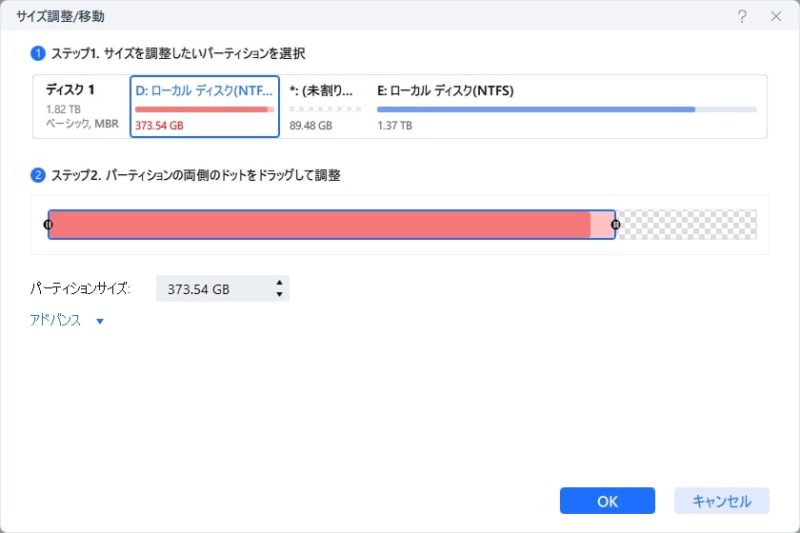
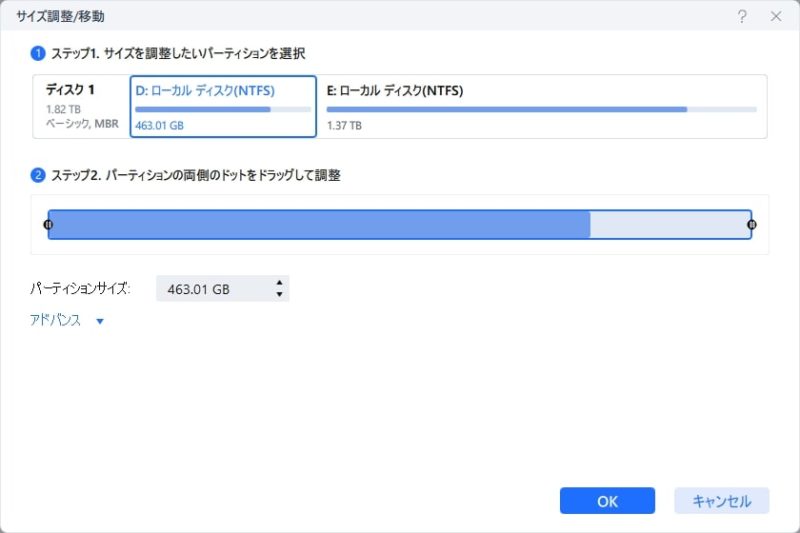
その後、容量がいっぱいいっぱいになっているDドライブのゲージを引っ張ると、容量が増えて赤色だったゲージが青色になるまで容量を確保することができました。
MBRをGPTに変換、ボリュームラベル・ドライブレターの変更も。
MBRをGPTに変換も簡単にすることが可能です。先程の容量がいっぱいだったディスクは昔から使っているのでGPTではなくMBRで使用していました。
2TB以上のHDDは珍しくありませんので、現在はGPTが主流になりつつあります。「ディスクコンバーター」の項目ではそういったディスクをGPTへ変換することも容易にできます。
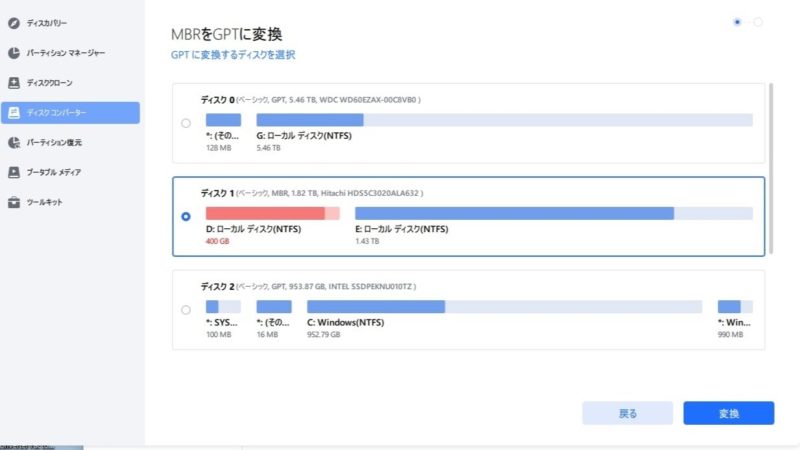
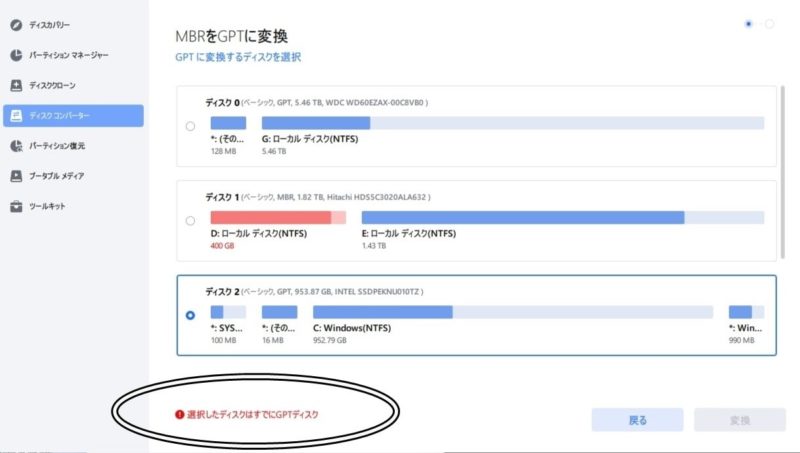
最初からGPTで使用しているHDDを選択すると「選択したディスクはすでにGPTディスク」と警告が出るのでわかりやすいですね。
その他にも、ボリュームラベルの変更やドレイブレターの変更、例えばDからEなどの変更も簡単にソフトウェア上で行うことが可能です。
パーテーション分割やマージ’(結合)も簡単操作!
今回は手持ちの外付けSSDを使って、パーテーション分割とマージを試してみました。SSDを選択して右クリックから「分割」を選択。どれくらいの容量を確保するか、ドライブレターはどうするかなどを決めていきます。今回は200GBの容量をKドライブを作成してみました。
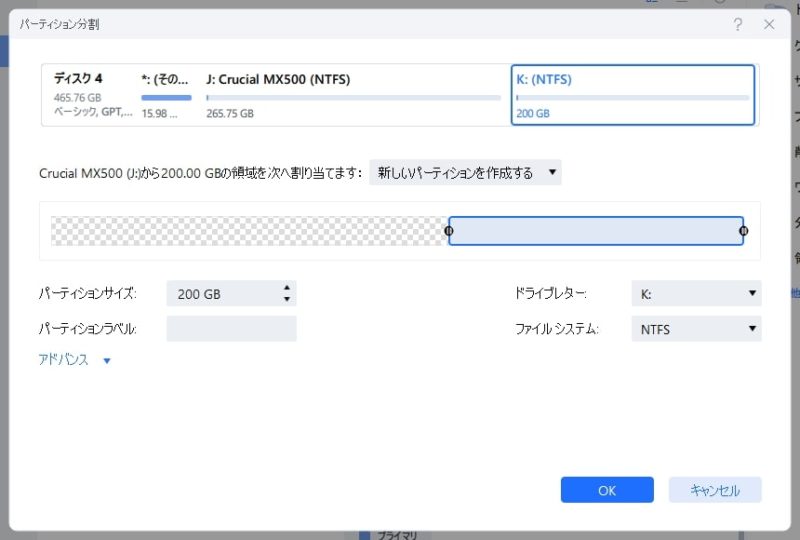
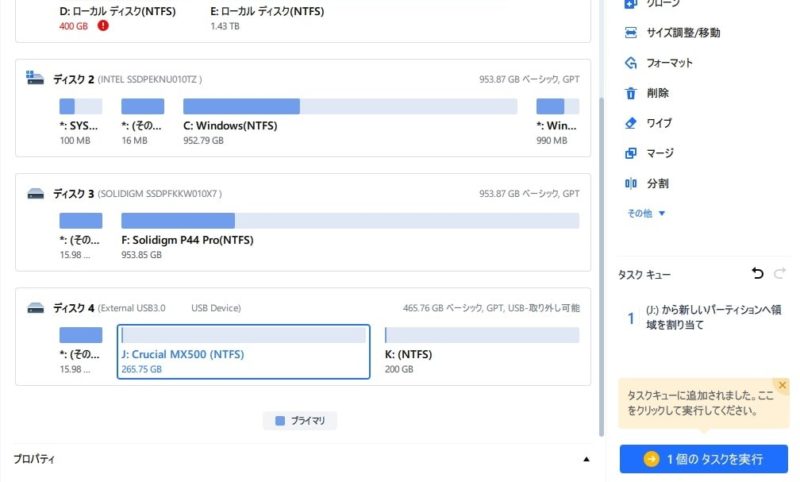
操作後にタスクキューへとやることが入っていきます。1個のタスクを実行をクリックして適用をクリック。
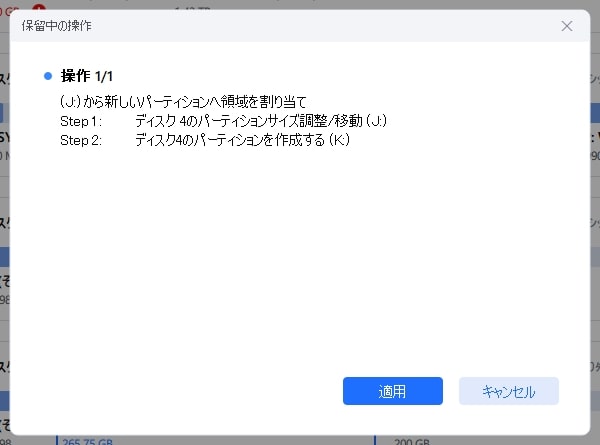
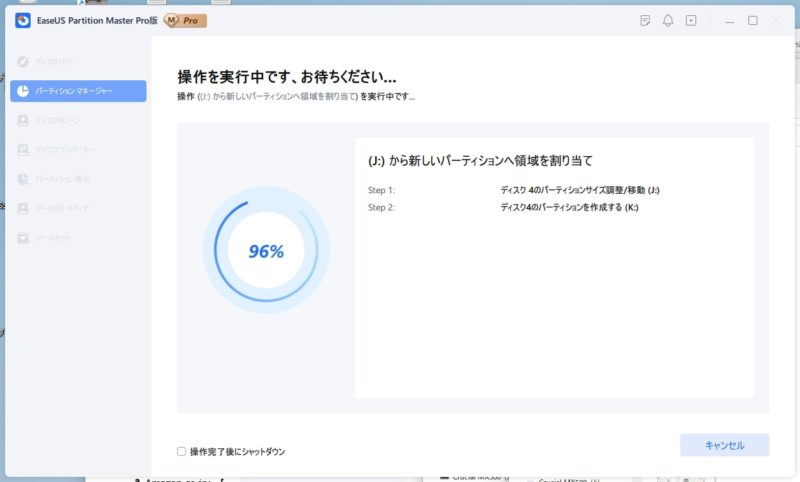
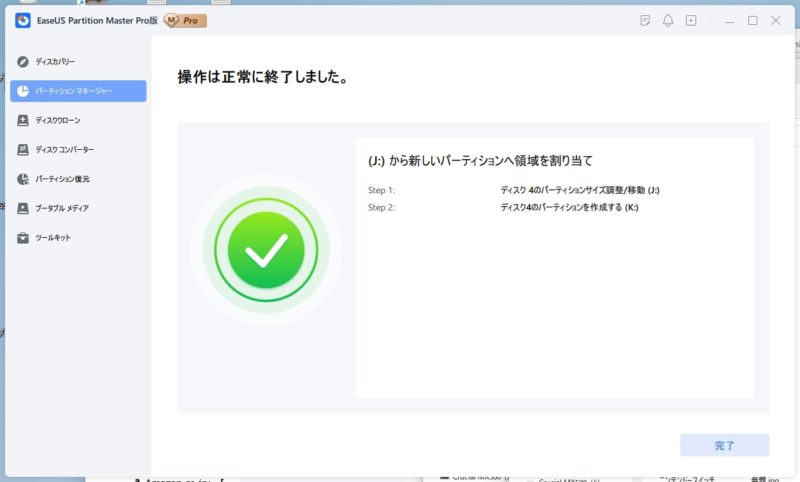
現在、何%の作業中かが表示されますので少し待っていると…「操作は正常に終了しました」の文字が。では見てみましょう。
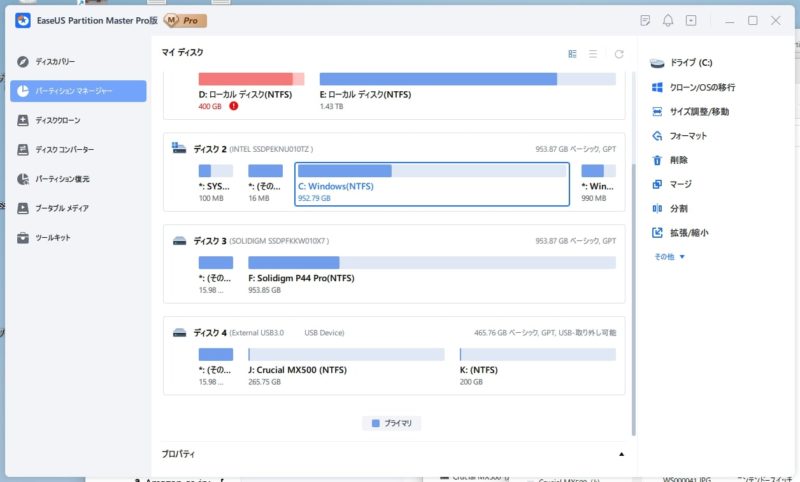
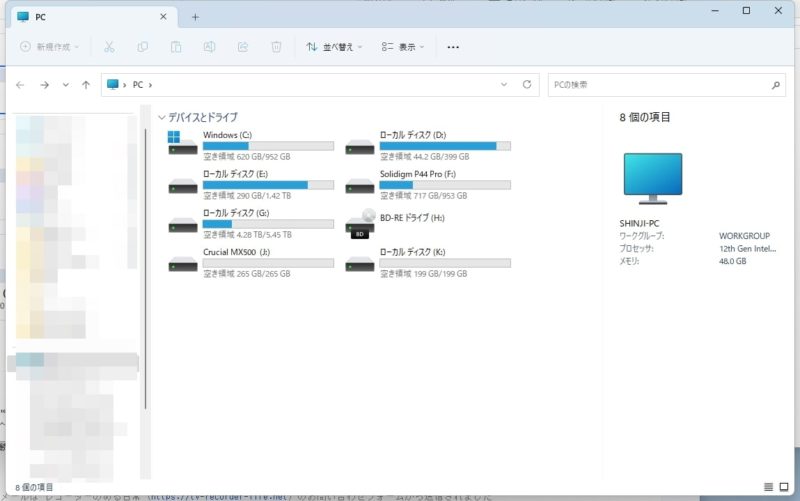
指示した通りにパーテーション分割がされていますね。200GBのKドライブが簡単に作成することができました。エクスプローラー上でも問題なく表示されています。
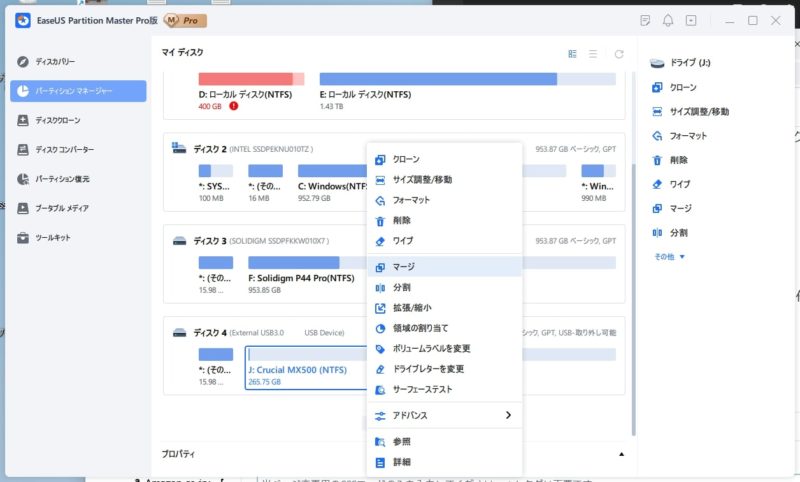
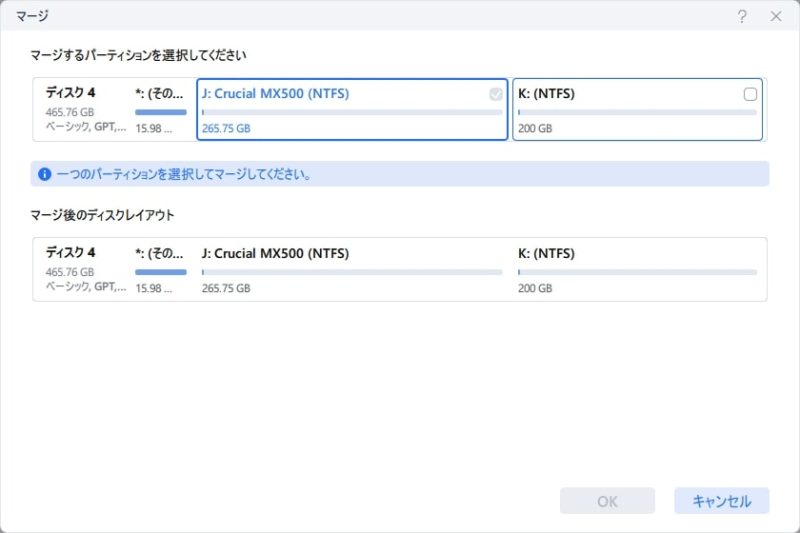
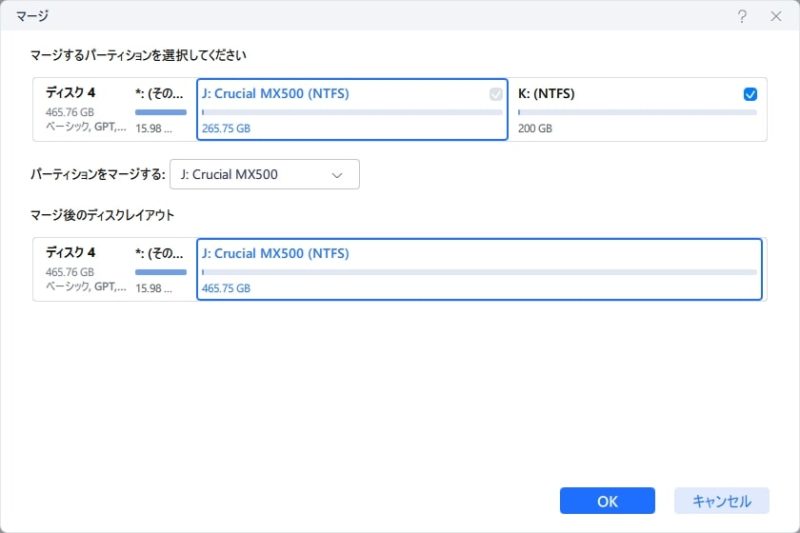
では、今度は結合をしてみましょう。結合元となるパーテーションを右クリックし合併や結合などの意味のマージを選択します。今回の場合、JにKドライブを結合します。
マージ後のディスクレイアウトという項目で結合後はこうなる予定、という感じに表示されるのでわかりやすいですね。タスクキューに入れて、タスクを実行していきます。
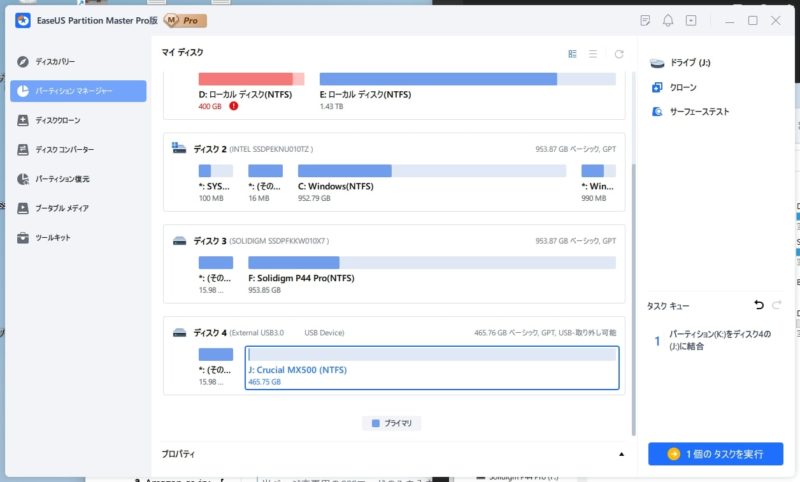
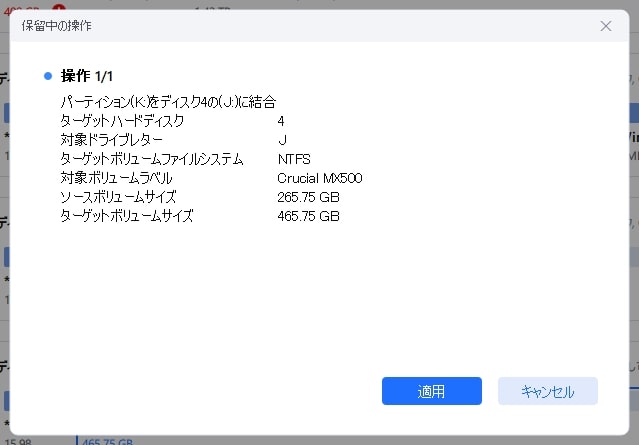
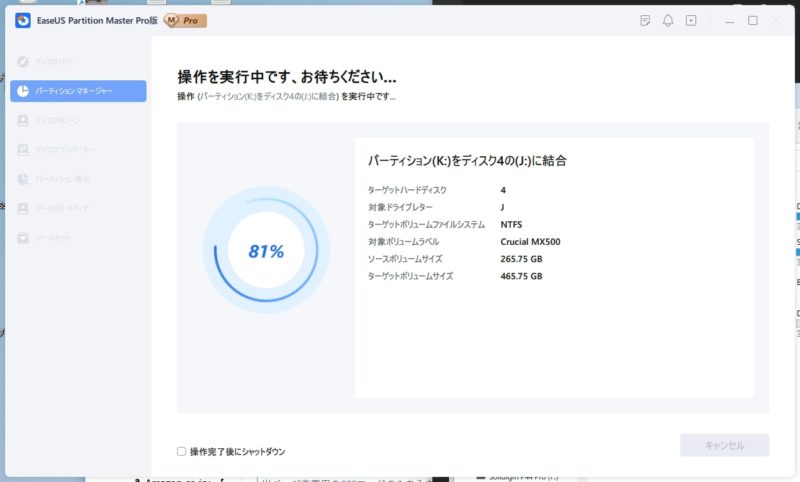
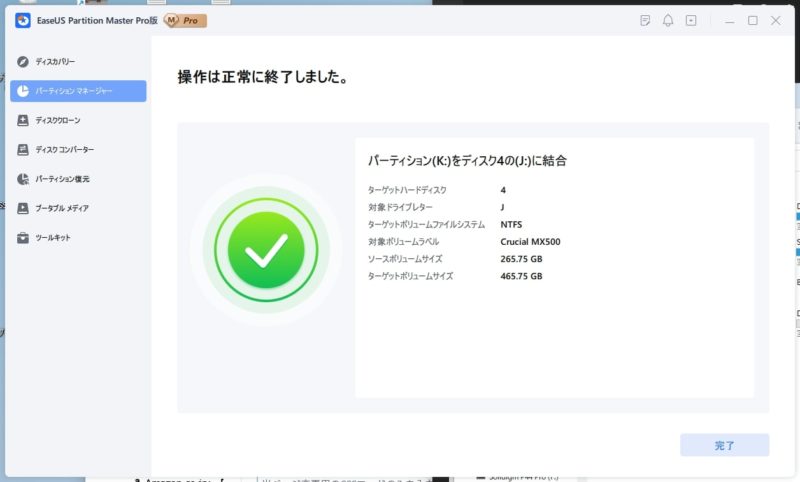
少し待って、正常に完了しました。
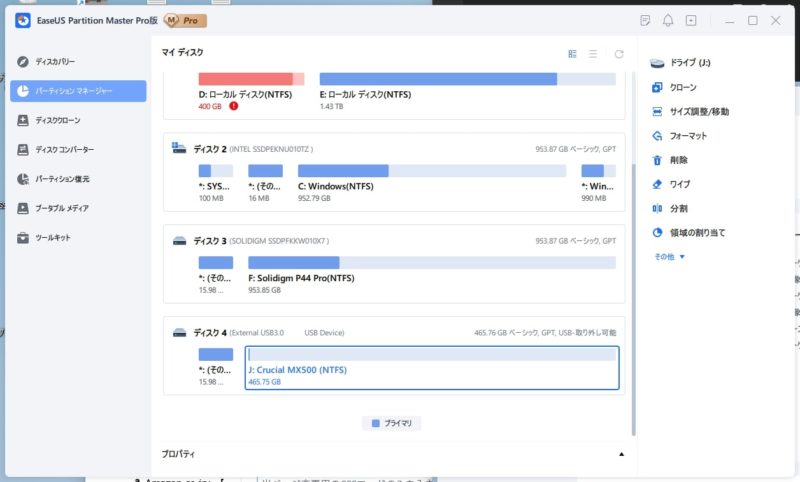
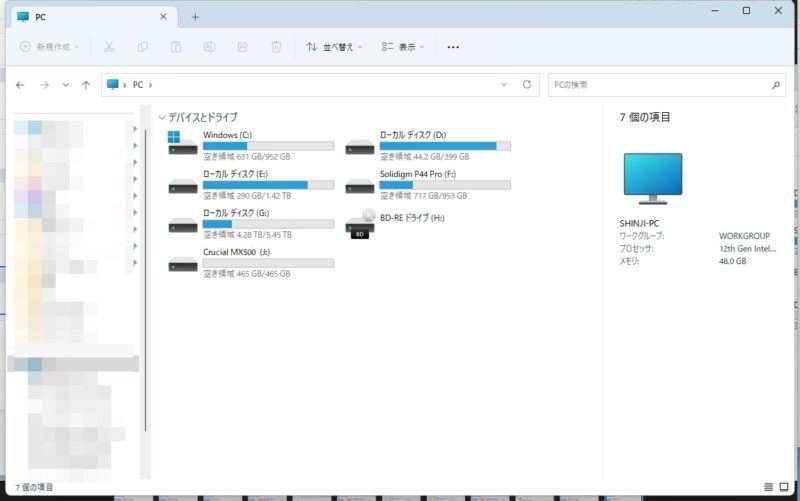
問題なく結合されています。無事にマージすることができました。非常に簡単にできましたね。
非常にわかりやすいソフトウェア。
私の知識は古いところがあるので、パーテーション分割や結合というのは、なかなか面倒でできるだけいじりたくない項目、という印象がありました。しかし「EaseUS Partition Master」のパーテーション管理ソフトウェアを使うことで、簡単にパーテーション分割や結合を行うことができるのは楽でいいですね。
最近はSSDやHDDも大容量化してきています。HDDでは6TBなどが1万円前後で購入できたり、セール時を狙えばSSDでも2TBで1万円くらい、ということも見たことがあります。拡張性の低いパソコンを使用する際には多くのHDDやSSDを積めない場合があり、ディスク内のデータ管理がごちゃごちゃしがちになることも。
そんなときにパーテーション分割をして、このドライブにはソフトウェアをインストールするようにしたり、もう一つのパーテーションには画像や動画などどファイルを保存するようにするなど、使い分けることでデータ管理がスッキリとさせることもできます。
その際に「EaseUS Partition Master」だとわかりやすく簡単にパーテーション分割や大切なソフトのクローンなどを行うことができるので、おすすめできるソフトウェアなんじゃないかなと感じました。
公式サイトには「SSD&HDDを完全に初期化する方法」や「Cドライブにデータがいっぱい?Cドライブの容量不足を解消する方法」などHDDに関する対処法のトピックスも掲載されています。HDDやSSDに関して困った問題があれば、目を通してみると役立つ情報があると思います。気になった方は、ぜひチェックしてみてください。
提供元:EaseUS 様

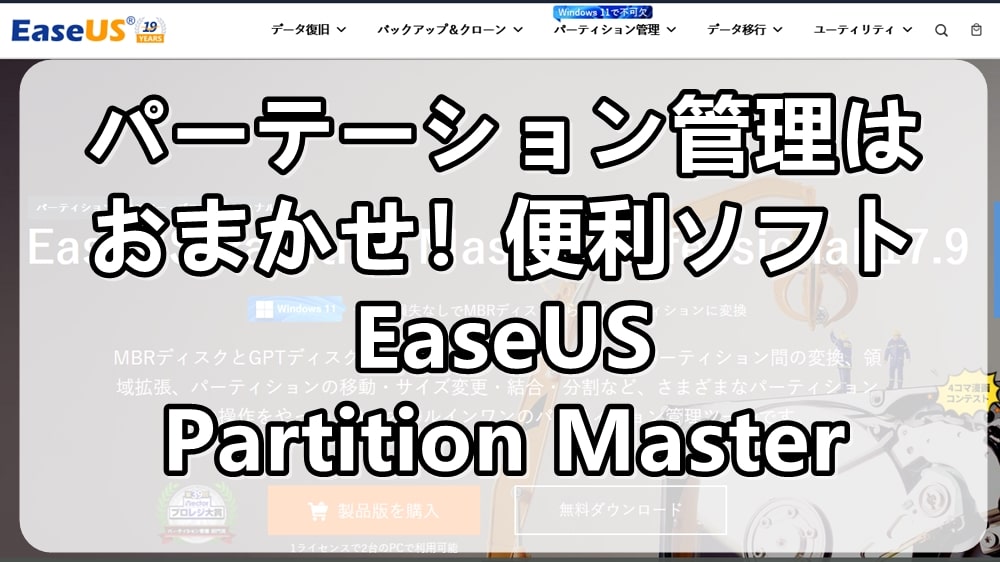
コメント